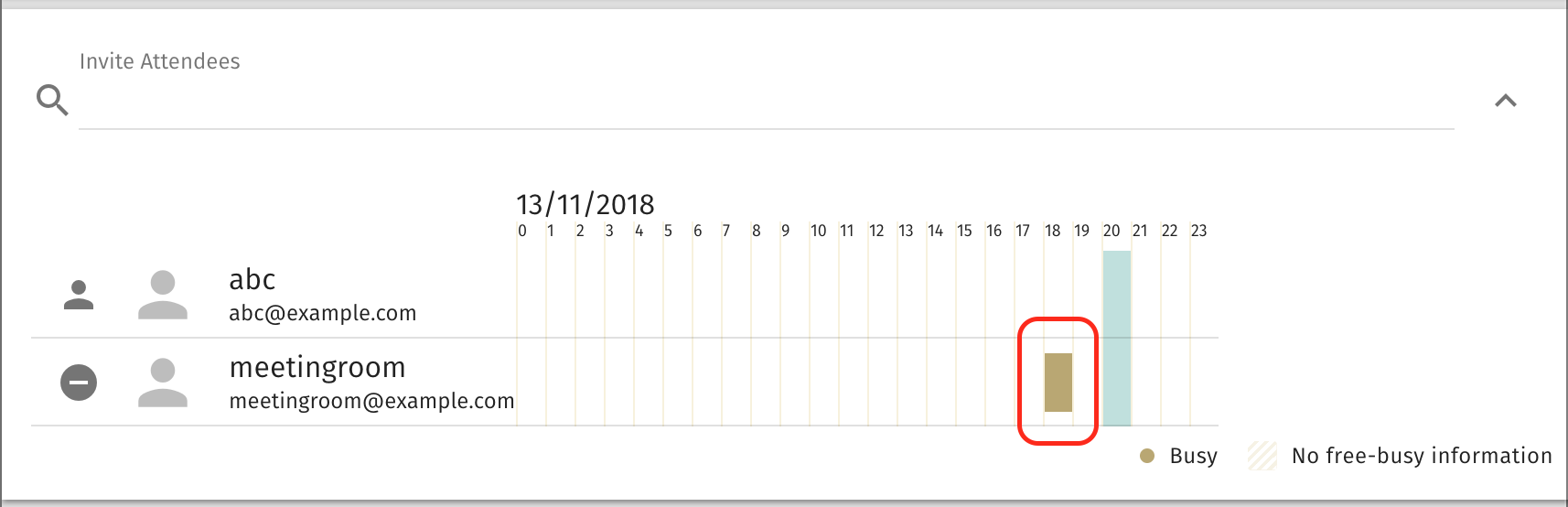iRedMail
// Document Index
iRedMail
// Document IndexAttention
Check out the lightweight on-premises email archiving software developed by iRedMail team: Spider Email Archiver.
This tutorial is a slight rewritten of SOGo wiki tutorial for iRedMail: Use Resources with SOGo.
Warning
This tutorial is for managing "Resources", if you just want to check the attendee's (free/busy) availability while creating calendar event and inviting user, please check this tutorial instead: Per-user free/busy availability.
SOGo supports the management of resources like meeting rooms. A resource has, just like a person, a calendar, an email address and may be invited to events. The big difference is that resources auto accept invitations.
When you mark a mail user as a meeting room resource, SOGo will display its Free/Busy info when you invite this user in a calendar event.
This document has been tested with iRedMail-0.9.8 and SOGo-4.0.x, but it should work fine with any iRedMail releases and SOGo v2/v3/v4.
We need 2 new LDAP schema files, you can click links below to download them:
Upload downloaded schema files to iRedMail server which runs OpenLDAP backend, copy them to default schema directory:
/etc/openldap/schema//etc/ldap/schema//usr/local/etc/openldap/schema//etc/openldap/schema/Edit OpenLDAP config file slapd.conf with your favourite text editor, add 2
new include directives right after the iredmail.schema line like
below:
/etc/openldap/slapd.conf/etc/ldap/slapd.conf/usr/local/etc/openldap/slapd.conf/etc/openldap/slapd.confAttention
Please make sure you're using the correct schema directory.
# this line already exists
include /etc/openldap/schema/iredmail.schema
# Add below 2 new lines.
# WARNING: calentry.schema must be loaded before calresource.schema.
include /etc/openldap/schema/calentry.schema
include /etc/openldap/schema/calresource.schema
Since we don't use any new ldap attribute names in LDAP query filter, no index required for new attribute names.
Now restart OpenLDAP service.
SOGo needs 2 parameters to understand which LDAP attributes it should check to understand the resources:
KindFieldName: specify the LDAP attribute name which stores resource type.
SOGo will try to determine if the value of the field corresponds to either "group", "location" or "thing". If that’s the case, SOGo will consider the returned entry to be a resource.
MultipleBookingsFieldName: specify the LDAP attribute name which stores
multiple booking type.
The value of this LDAP attribute is the maximum number of concurrent events to which a resource can be part of at any point in time.
Edit SOGo config file sogo.conf, add these 2 new parameters in the global
address book section like below:
/etc/sogo/sogo.conf/etc/sogo/sogo.conf/usr/local/etc/sogo/sogo.conf/etc/sogo/sogo.conf SOGoUserSources = (
...
{
// Used for global address book
type = ldap;
id = global_addressbook;
...
// Add below 2 lines
KindFieldName = "Kind";
MultipleBookingsFieldName = "MultipleBookings";
}
...
Now restart SOGo service.
We use mail domain name example.com for example below, you need to replace it
by your real domain name during testing.
meetingroom@example.com.ldapvi on iRedMail server, then run command ldapvi like this:Attention
ldapvi is like vi/vim text editor for editing LDIF data directly.dc=xx,dc=xx by the real LDAP suffix.cn=manager,dc=xx,dc=xx.ldapvi -D 'cn=manager,dc=xx,dc=xx' -b 'o=domains,dc=xx,dc=xx' "mail=meetingroom@example.com"
In the ldapvi editor, you should see full LDIF data of user
meetingroom@example.com. Please append few lines for this user:
objectClass: CalendarResource
objectClass: calEntry
Kind: location
MultipleBookings: 1
Save your change and quit ldapvi (just like quitting vi/vim text editor).
meetingroom@example.com, then click the Calendar
icon on top-right corner.Personal Calendar, and choose Sharing....Any Authenticated User, set values of
options Public, Confidential and Private to View the Date & Time.
Save your changes.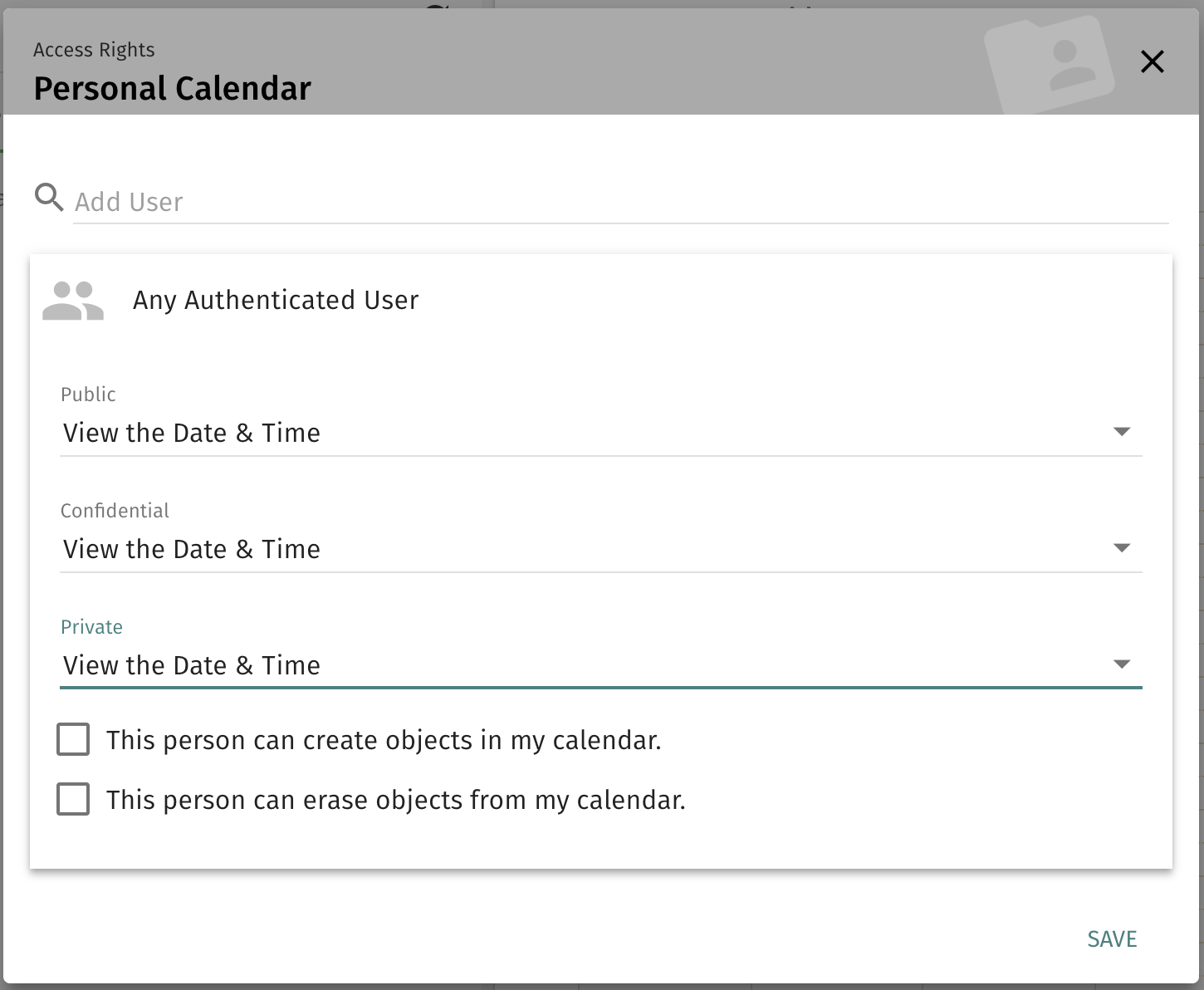
Tip: If you don't want to set the access rights from web UI, you can run command below instead:
sogo-tool manage-acl \
add meetingroom@example.com \
'Calendar/personal' \
'<default>' \
'["PublicDAndTViewer", "ConfidentialDAndTViewer", "PrivateDAndTViewer"]'
meetingroom@example.com as attendee.meetingroom@example.com as attendee, this time SOGo will indicate
meetingroom@example.com is busy in the time window of first event.